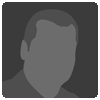Prepare your photos for upload!!! #2 (Enhancing sky and clou
First of all, I'm sorry, Martin, that I have taken one of your photo as the example. When you could do this, what will be described below, other FC-users will also be able to repeat it.
Now I will describe my own experience, not from any books or advises. By viewing some talented, well composed landscape shots, I've noticed that frequently the sky and clouds are overexposed, almost white instead of blue. This happens (of course, if not for special), because:
1. A big part of the composition by shooting was occupied by the ground, so the exposure was taken by the camera (especially with automatic exposure mode) on it. The ground is naturally darker as the sky and the camera sets a longer exposure time, so the ground became well defined, but the sky - overexposed. (Due to this fact, I always try to find "the golden mean" by exposure, but it should be another topic...)
2. You didn’t use a gradient filter 8-)))
(I also never use any gradient filters, because I’m a poor Russian child of Perestroyka 8-((( and have no money for that.)
The result is always the same – it’s not on the picture what you wanted to show! Why are the clouds flat, not volumetric? Where’s the tender blue color of the sky? It’s time to correct them.
You will need Photoshop or GIMP, because we will work with layers (I hope, you know what that is). We’ll try to separate the sky from the background and enhance it in a new layer. I have the Russian version of PS 8, so please forgive me, if I write wrong translation of menu items.
1. Open your image and create a copy layer of it (to make sure).
2. Click on the “channels” panel and look through all of them by clicking on each channel. Find the most contrast channel, e.g. where the ground is the darkest and the sky is the whitest.
3. If it is a mountain shot – it’s very simple then. Just select the sky with “Magnetic Lasso”.
4. If it seems to take a long time to select the sky as described above, and if the sky is monotone or nearly so, try to click on the sky with “Magic Wand” with strength about 30% (play with different parameters. Once played you will understand how it works). Watch out that the selection does not capture the ground too much! (some pieces are acceptable and can be erased later with “Eraser”).
5. If there are trees against the sky so that You see it through the branches, you should go another way. By holding CTRL -key click on the most contrast channel, usually “blue”, but not always. If you think that the channel is still not contrast enough, make a copy of them and adjust the contrast as much as possible, but not that the branches will dissolve in the white sky. Do not care, that the selection also captured a lot from the ground, You can erase it later.
6. Now you should soften the borders of the selection you made. Click in the main menu “Selection- Feather” and set the value 0,5-1. If not to do this, you will see on the final result hard borders where the sky meets the ground.
7. Click on the “layers” panel to return back to photo. CTRL+J for new layer. Done! We have extracted sky from the image. Now erase accurately the rests of the ground if they are present (to help to yourself, create a new layer under the extracted sky and fill it black).
8. Click on the drop-down menu “Blending mode” on the “layers” panel and play with different presets. Usually, “Multiply” is quite enough. If not, apply another mode or play with levels or both. Watch out not to overdo it too hard, or the sky becomes unnatural.
9. If you are not pleased with the color of the sky (as I usually am), click on the main menu “Image- Adjust- Selective color” and play there with the sliders for different colors, of course they have to be blue, white, neutral, maybe red and yellow.
That’s it. In addition I would notice, that after I extract the sky and erase rests of the ground, I click (by holding CTRL) at this cleaned layer to make a selection, invert it by CTRL+ SHIFT+ I, go to the main layer and CTRL+ J to extract the ground, too. It’s very important to edit the ground first, and then to match the sky on it.
Good luck!
P.S. I would be very grateful, if someone could advise me (and other amateurs) a better way.
Below the samples "before" and "after" from my buddy, Martin Unger . Unfortunately I forgotten to advise him some important things, so he did it like he could at that moment. He did that for the first time, but he DID this!
Before
[fc-foto:2261352]
After
[fc-foto:2272445]
Post Edited (14:32h)
Now I will describe my own experience, not from any books or advises. By viewing some talented, well composed landscape shots, I've noticed that frequently the sky and clouds are overexposed, almost white instead of blue. This happens (of course, if not for special), because:
1. A big part of the composition by shooting was occupied by the ground, so the exposure was taken by the camera (especially with automatic exposure mode) on it. The ground is naturally darker as the sky and the camera sets a longer exposure time, so the ground became well defined, but the sky - overexposed. (Due to this fact, I always try to find "the golden mean" by exposure, but it should be another topic...)
2. You didn’t use a gradient filter 8-)))
(I also never use any gradient filters, because I’m a poor Russian child of Perestroyka 8-((( and have no money for that.)
The result is always the same – it’s not on the picture what you wanted to show! Why are the clouds flat, not volumetric? Where’s the tender blue color of the sky? It’s time to correct them.
You will need Photoshop or GIMP, because we will work with layers (I hope, you know what that is). We’ll try to separate the sky from the background and enhance it in a new layer. I have the Russian version of PS 8, so please forgive me, if I write wrong translation of menu items.
1. Open your image and create a copy layer of it (to make sure).
2. Click on the “channels” panel and look through all of them by clicking on each channel. Find the most contrast channel, e.g. where the ground is the darkest and the sky is the whitest.
3. If it is a mountain shot – it’s very simple then. Just select the sky with “Magnetic Lasso”.
4. If it seems to take a long time to select the sky as described above, and if the sky is monotone or nearly so, try to click on the sky with “Magic Wand” with strength about 30% (play with different parameters. Once played you will understand how it works). Watch out that the selection does not capture the ground too much! (some pieces are acceptable and can be erased later with “Eraser”).
5. If there are trees against the sky so that You see it through the branches, you should go another way. By holding CTRL -key click on the most contrast channel, usually “blue”, but not always. If you think that the channel is still not contrast enough, make a copy of them and adjust the contrast as much as possible, but not that the branches will dissolve in the white sky. Do not care, that the selection also captured a lot from the ground, You can erase it later.
6. Now you should soften the borders of the selection you made. Click in the main menu “Selection- Feather” and set the value 0,5-1. If not to do this, you will see on the final result hard borders where the sky meets the ground.
7. Click on the “layers” panel to return back to photo. CTRL+J for new layer. Done! We have extracted sky from the image. Now erase accurately the rests of the ground if they are present (to help to yourself, create a new layer under the extracted sky and fill it black).
8. Click on the drop-down menu “Blending mode” on the “layers” panel and play with different presets. Usually, “Multiply” is quite enough. If not, apply another mode or play with levels or both. Watch out not to overdo it too hard, or the sky becomes unnatural.
9. If you are not pleased with the color of the sky (as I usually am), click on the main menu “Image- Adjust- Selective color” and play there with the sliders for different colors, of course they have to be blue, white, neutral, maybe red and yellow.
That’s it. In addition I would notice, that after I extract the sky and erase rests of the ground, I click (by holding CTRL) at this cleaned layer to make a selection, invert it by CTRL+ SHIFT+ I, go to the main layer and CTRL+ J to extract the ground, too. It’s very important to edit the ground first, and then to match the sky on it.
Good luck!
P.S. I would be very grateful, if someone could advise me (and other amateurs) a better way.
Below the samples "before" and "after" from my buddy, Martin Unger . Unfortunately I forgotten to advise him some important things, so he did it like he could at that moment. He did that for the first time, but he DID this!
Before
[fc-foto:2261352]
After
[fc-foto:2272445]
Post Edited (14:32h)
AHA! Thank you, Vladimir!